
Afin de voir l’intégralité du bandeau, n’hésitez pas à l’élargir en positionnant la souris sur la bordure du bandeau.
Partie Création :
Pour ajouter un objet; à chaque nouvel objet, cliquez sur l’icône correspondant à votre choix.
Symbole : Pour ajouter un symbole ou un point sur la carte cliquez sur l’icone symbole. Ensuite sur la carte, positionnez la souris, faites un clique gauche et le point est ajouté. Pour ajouter un nouveau point renvouellez toute la procédure (clic symbole – clic carte).
Texte : Pour ajouter un texte, cliquez sur l’icone texte. Puis placez le curseur de la souris, faites un clic gauche. Une fenêtre apparait, saisissez votre texte puis validez. Pour ajouter un texte renouvellez toute la procédure (clic texte – clic carte – validez)
Ligne ou polyligne : Pour ajouter une ligne, cliquez sur l’icone polyligne. Puis placez le curseur de la souris sur la carte, faites un clic gauche. Vous pouvez tracer une ligne. Chaque clic gauche créer un nouveau « nœud ». Pour terminer la saisie faites un double clic gauche. Pour ajouter une ligne renouvellez toute la procédure (clic polyligne – clic carte – double clic gauche)
Polygone : Pour ajouter un polygone, cliquez sur l’icone polygone. Puis placez le curseur de la souris sur la carte, faites un clic gauche. Chaque clic gauche créer un nouveau « nœud ». Pour terminer la saisie faites un double clic gauche. Pour ajouter un polygone renouvellez toute la procédure (clic polygone – clic carte – double clic gauche)
Cercle ou rectangle : Pour ajouter une de ces formes, cliquez sur l’icone concernée. Puis placez le curseur de la souris sur la carte, faites un clic gauche. Déplacez la souris pour obtenir le tracé attendu et faites de nouveau clic gauche pour terminer la saisie. Pourr ajouter un rectangle ou un cercle renouvellez toute la procédure (clic cercle ou rectangle – clic carte –clic gauche).
Partie Modification :
Cette partie permet de modifier / supprimer une forme ou un texte ou d’enregistrer votre travail.
Supprimer
Il faut dans un premier temps sélectionner l’objet à supprimer. Cliquez sur l’arrête d’un polygone, sur une ligne, sur le texte ou sur un point pour le sélectionner. Il se met en surbrillance.
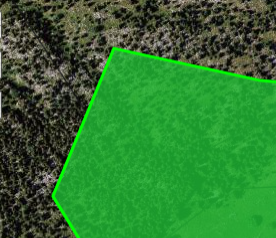
Cliquez sur l’icône Supprimer et la forme disparait.
Modifier
Il faut dans un premier temps sélectionner l’objet à supprimer. Cliquez sur l’arrête d’un polygone, sur une ligne, sur le texte ou sur un point pour le sélectionner. Il se met en surbrillance verte.
Cliquez sur l’icône Modifier une fenêtre en bas à droite vous indique que vous en êtes en modification. Vous pouvez déplacer un point, modifier une forme
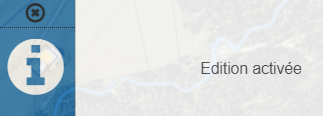
Pour quitter la modification, fermez l’assistant en bas à droite (fenêtre édition activée).